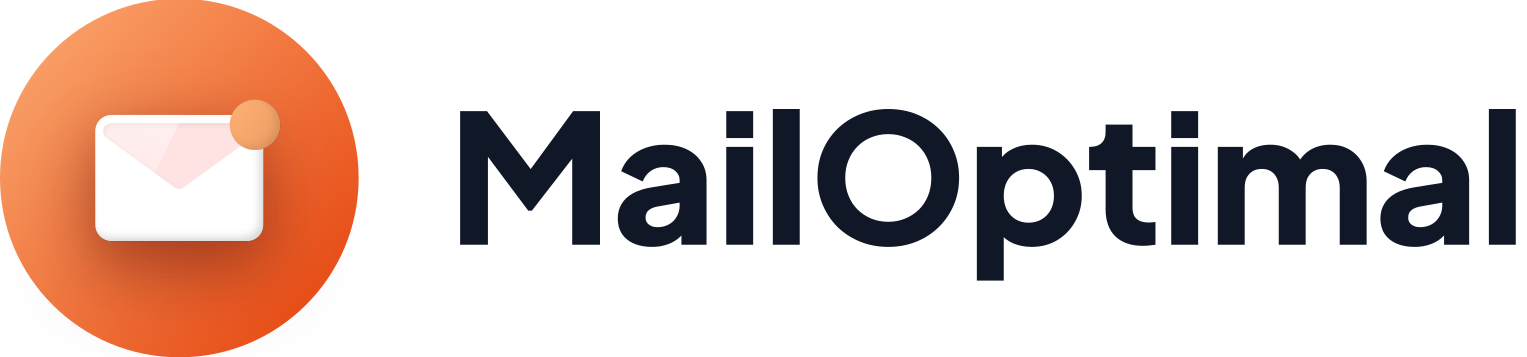Find your unique warmup tag
Once you enable email warmup for any of your email accounts, the email account is added to our email warmup pool, and the system starts sending & receiving warmup emails for your email account.
To help you identify & segregate warmup emails in your mailbox, MailOptimal adds a unique text identifier that is added at the end of all the warmup emails that your email account sends or receives. You can find the unique text identifier for any of your email accounts:
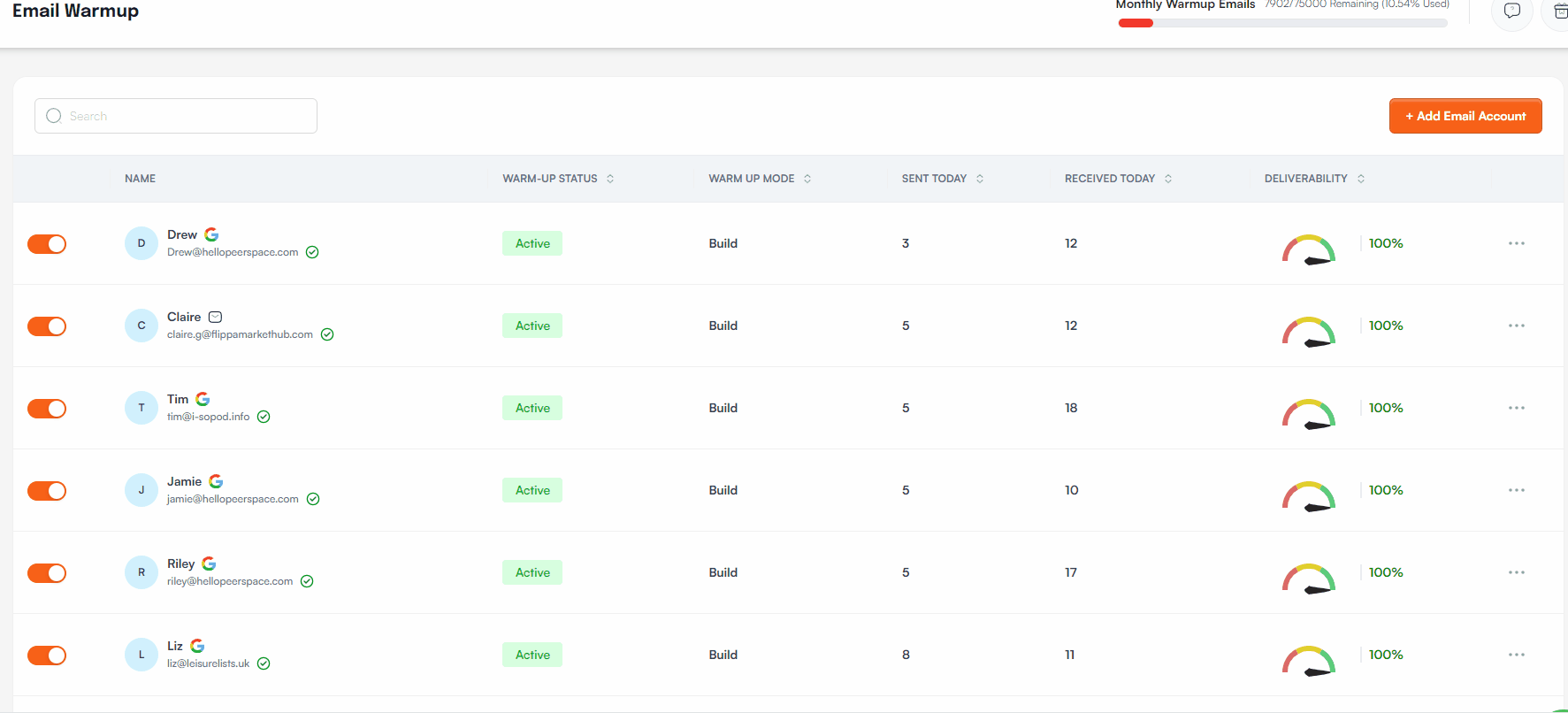
Create filter in a Gmail
Step 1: Create a label
- On your computer, go to Gmail.
- On the left, scroll down, then click More.
- Click Create new label.
- Name your label: “MailOptimal”
- Click Create.
Step 2: Create a filter
- At the top right, click Settings> See all settings.
- Click on the "Filters and Blocked Addresses" tab and “Create a New Filter”
- Enter your search criteria “Has the words,” and type in the warmup tag that you find for respective email account.
- At the bottom of the search window, click Create filter.
- Choose the label: “MailOptimal” (if you use a different label/folder name, it might create problems in fetching your warmup emails)
- Click Create filter.
Create filter in Outlook App
Step 1: Create a new rule
- Open Outlook on your desktop.
- Click on the "File" from the top.
- Click on "Manage Rules and Alerts".
- One pop-up window will open where you have to click on "New Rule"
- You will see multiple options to create a rule. Select "Apply rule on messages I receive" and click Next.
- Select the checkbox "with specific words in the body" and click Next.
- A pop-up will be triggered where type in the warmup tag for the respective email account and click OK.
- After you create the filter, you will be asked for the actions. Here, you have to select "Move it to the specified folder"
- Now, we have to create a folder by clicking on "New".
- Type "MailOptimal" and click on "OK"
- Now, select the folder we created and click on "OK".
- After the folder is created, you will see a summary that shows your rule and the actions it will perform for the warmup emails. Verify the same and click "OK".
- Skip the next step for adding any exceptions by simply clicking on "Next"
- As a final step, turn on the rule by clicking the checkbox "Turn on the rule"
Create a filter in ZOHO
- Login to Zoho Mail
- Go to Settings
- Navigate to Filters and click New Filter.
- After providing a name for the filter, choose the Condition type.
- In the Condition section, select the Content.
- In the next field, you can either choose Contains or Does not Contain depending on your necessity.
- Enter the content based on which you want to filter. You need to enter your warmup tag there.
- You can add more conditions by clicking the + sign.
- In the Actions section, choose an action depending on your needs.
- You can continue adding Actions until all your requirements are satisfied. You need to create a label named "MailOptimal"
If you need to create a filter for warmup emails for a different email provider or email client, we suggest you to refer to their knowledgebase on how to create a filter based on email content. Feel free to contact us if you need any help.