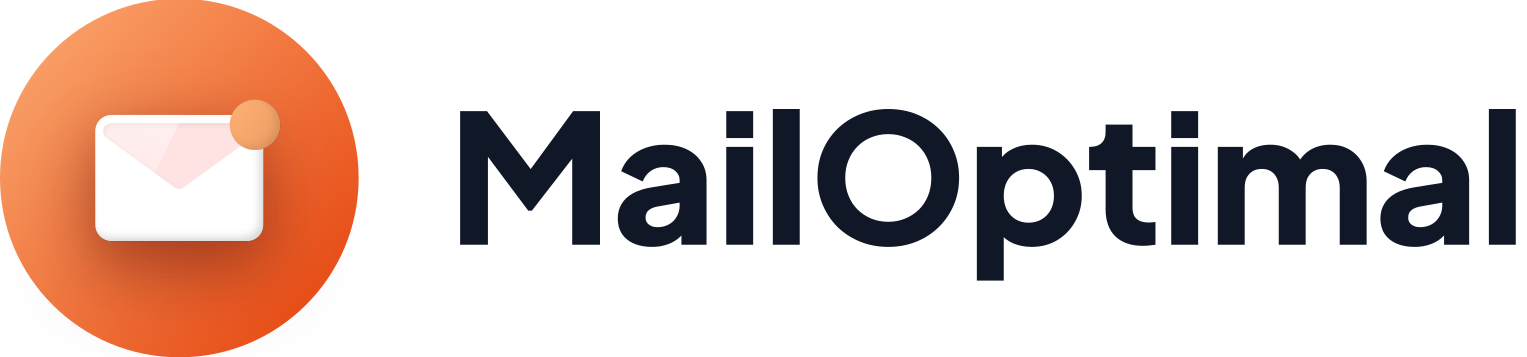STEP 1: Enable 2-Factor Authentication
To comply with Google’s security guidelines, you must enable 2-factor authentication (2FA) before generating an app-specific password.
Note: 2FA must be enabled at the admin level before users in the organization can enable it themselves.
- Open your Google Account, click on your profile in the top right corner, and then select "Manage your Google account."
- In the navigation panel, select "Security." Click "Get started" and follow the on-screen instructions to enable 2FA.
Troubleshooting: If you don’t see the option to enable 2FA, your Google Workspace Admin may not have allowed users to turn on 2-Step Verification.
STEP 2: Generate an App-Specific Password
- Return to your Google Account settings, select "Security" in the navigation panel, and scroll down to "Signing in to Google." Click on "App passwords."
Note: If you don’t see "App passwords" search for it in the top search bar and select it from the results.
- Under "Select the app and device you want to generate the app password for," choose "Mail" for the app and "Other (Custom)" for the device. For clarity, name it "MailOptimal" and then click "Generate."
- Copy the generated app-specific password. This will be used to connect your account to MailOptimal.
STEP 3: Enable IMAP Access
- Open your Gmail/G Suite mailbox, click on the settings icon in the top right corner, and then select "See all settings".
- Navigate to the "Forwarding and POP/IMAP" tab. In the "IMAP Access" section, select "Enable IMAP." Save the changes.
STEP 4: Connect to MailOptimal
- In MailOptimal, select "Google" under "Add email account." Enter your sender name, email address, and the app-specific password you generated.
- Click "Connect" and test both the "SMTP" and "IMAP" connections.
Congratulations!
Your Gmail account is now successfully connected to MailOptimal.
Happy email warming!