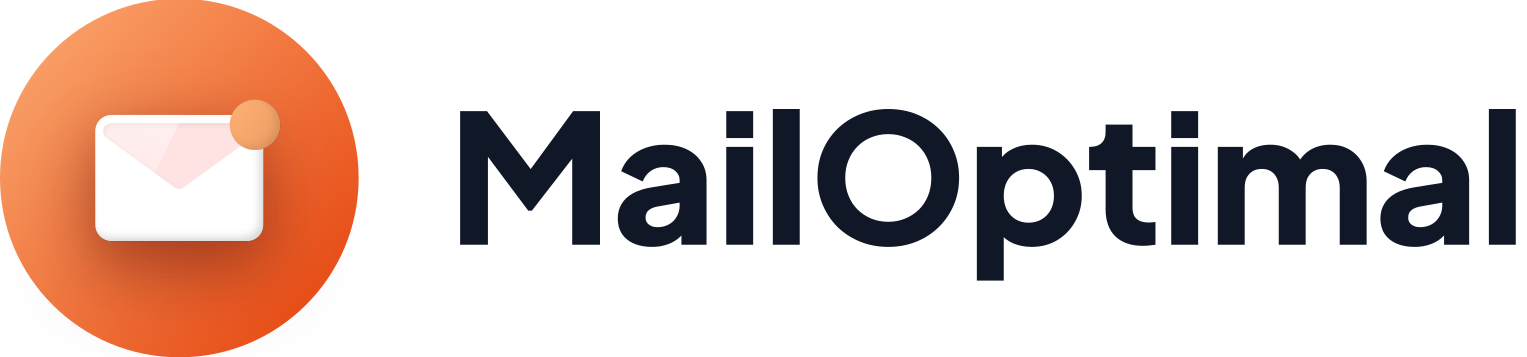DomainKeys Identified Mail (DKIM) is an email authentication method that involves two cryptographic keys: a public key and a private key. When you set up DKIM for your domain, a public key is added to your domain’s DNS records.
Whenever you send an email, the public key is shared with recipient email servers. These servers then check your public key against the private key to verify the email's authenticity. If the keys match, the email is authenticated and delivered to the recipient. If the authentication fails, the email may be delivered as usual, sent to the spam folder, or rejected entirely.
Set Up Your DKIM Record in Google Workspace
- Generate your DKIM key from Google Admin Console
- Open the Google Admin Console and navigate to the menu.
- Go to Apps > Google Workspace > Gmail.
- Click on Authenticate email.
- In the Selected domain menu, select your domain.
- Click on Generate New Record.
- Choose your DKIM key settings on the Generate New Record page.
- Click Generate – the string under the TXT record value should now update to a new key.
- Copy the values in the Authenticate email window. You will need to add this to your domain provider’s DNS settings.
- Add your DKIM key to your DNS provider
- Find the settings section labeled “DNS settings”, “DNS management”, or something similar.
- Look for a button labeled “Add DNS record” or similar, and click on it.
- In the form, enter your TXT record name in the “host” or “hostname” field.
- Paste your DKIM record in the “value” field.
- Click Save.
- Enable DKIM Signing in Google Admin Console
- Return to the Google Admin Console.
- Navigate to Apps > Google Workspace > Gmail.
- Click on Authenticate email.
- In the Selected domain menu, select your domain.
- Click on Start authentication.
- If everything is set up correctly, the status at the top of the page should change to “Authenticating email”.
- Validate DKIM Using MailOptimal
- Log into your MailOptimal account and navigate to the Deliverability Test tab.
- Choose the email account you want to validate the DKIM for and select the email content for the test.
- Click Start test and wait for the results to load.
- Once the results are ready, navigate to the Domain Health Score section and check if DKIM has passed or not.
Contact us if you need any assistance setting up the DKIM record for your Google Workspace so MailOptimal can help you set it up correctly.